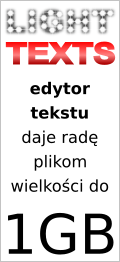Tekst pomocy programu Easy Rider.
Podstawowe informacje o programie
Uruchamianie programu
Instalacja i deinstalacja
Główne okno programu
Obszar słownika
Obszar przeglądania tekstu
Menu
Pasek narzędziowy
Klawiatura
Współpraca ze schowkiem
Modyfikacja słownika
Konfigurowanie programu
Podstawowe informacje o programie.
Easy Rider (czytaj izi rajder) spełnia rolę słownika komputerowego o znacznie rozbudowanych możliwościach. Na obecnym etapie posiada moduły angielsko-polski i polsko-angielski.
Liczba haseł dla poszczególnych słowników:
angielsko-polski 20028
polsko-angielski 18941
Program umożliwia przeglądanie słownika w sposób bardzo zbliżony do słowników książkowych. Kolejne hasła umieszczone są w porządku alfabetycznym jedno pod drugim. W przeszukiwaniu słownika pomaga możliwość wpisania hasła i automatyczne odszukanie przez program.
Dodatkowe możliwości oferuje obszar przeglądania, który jest przeznaczony dla wyświetlania tekstu wczytanego z pliku lub wstawionego ze schowka. Wskazanie wybranego słowa myszą lub przemieszczenie kursora na to słowo powoduje odszukanie go w słowniku.
Nowsze wersje programu posiadają możliwość wypowiadania angielskich słów oraz pokazywania opisów słów wskazywanych wskaźnikiem myszki w oknach innych programów.
Wymagania programu:
- komputer z zainstalowanym systemem Windows XP, Vista, 7, 8, 2003, 2008, 2012 lub nowszym,
- 10MB wolnego miejsca na dysku twardym,
- procesor 300MHz lub szybszy (dla śledzenia ekranu 1GHz),
- ilość pamięci RAM powinna być równa przynajmniej ilości wymaganej przez system (ale nie mniej niż 256MB).
Uruchomienie programu
Słownik uruchamia się tak, jak każdą inną aplikację Windows - wybierając odpowiednią pozycję z menu Start lub dwa razy klikając ikonę programu umieszczoną na pulpicie. Obecność tych dwóch metod jest zależna od wyborów dokonanych w czasie instalowania programu. Standardowo są one włączone więc nie powinieneś mieć kłopotu. Zarówno w menu Start, jak i na pulpicie ikony mają nazwy Easy Rider 3.
Dla bardziej zaawansowanych.
Jeśli planujesz za pomocą Easy Ridera przeglądać jakiś tekst, możesz ikonę tekstu upuścić na ikonę programu. Robi się to następująco. Otwórz katalog w którym znajduje się tekst, przesuń okno tak, aby widoczna była ikona programu, następnie najedź wskaźnikiem na ikonę tekstu, naciśnij lewy przycisk i nie puszczając przesuń wskaźnik na ikonę programu, teraz możesz puścić przycisk.
Instalacja i deinstalacja
Easy Rider jest dostarczany w postaci samorozpakowującego się archiwum. Wystarczy je po prostu uruchomić.
Główne okno instalatora wyświetla od razu: katalog docelowy instalacji oraz pola wybierające jaki skróty mają być utworzone.
Przycisk Instaluj rozpoczyna instalację.
Przycisk Licencja umożliwia zapoznanie się z licencją programu.
Po potwierdzeniu chęci instalacji program zostanie zainstalowany w czasie nie przekraczającym 10s.
W celu deinstalacji programu Easy Rider należy:
- Z menu Start wybrać opcję Panel sterowania.
- W otwartym oknie uruchomić Dodaj/Usuń programy.
- W kolejnym oknie odszukaj napis Easy Rider, wybierz go, a następnie naciśnij przycisk Dodaj/Usuń.
- Po potwierdzeniu program zostanie automatycznie usunięty.
Deinstalacja programu jest momentalna. Początkowo może wydawać się, że nic nie zostało wykonane, ale to tylko złudzenie. Program deinstalacyjny naprawdę wykonał swoją pracę.
Przy próbie usunięcia programu możesz zostać poinformowany o zablokowanym dostępie do pliku Easy Rider 3.exe. W takim przypadku upewnij się, że nie jest uruchomiony żaden egzemplarz programu. Możesz też być pytany o pozwolenie usunięcia plików angpol.txt, polang.txt. Pliki te zawierają słówka dopisane przez Ciebie do odpowiednich słowników. Ich usunięcie spowoduje całkowitą utratę tych słówek.
Główne okno programu
Po uruchomieniu programu twoim oczom ukaże się główne okno programu. To w nim będziesz wykonywał większość operacji, od czasu do czasu prowadząc interakcję z oknami dialogowymi przykrywającymi to okno.
Okno główne ma wygląd zbliżony do wszystkich okien Windows. U samej góry znajduje się pasek tytułowy z nazwą programu i przyciskami sterującymi. Tuż poniżej widoczna jest listwa menu, a poszerzone brzegi dookoła okna pozwalają zmieniać jego wielkość. Wszystko to działa tak samo, jak w innych programach.

Pod listwą menu umieszczono pasek narzędziowy. Zawiera on ikony przedstawiające najczęściej wykonywane czynności. Kliknięcie na jeden z obrazków ma taki sam skutek, jak wybranie odpowiedniej pozycji menu z tym, że jest o wiele szybsze. W przypadku, gdy nie będziesz w stanie sensownie połączyć ikony na pasku z jakąś czynnością, zatrzymaj na chwilę wskaźnik nad obrazkiem. Po sekundzie pojawi się małe okienko, które jednym lub dwoma słowami opisze realizowaną czynność. Jeśli i to będzie za mało, pozostaje nacisnąć klawisz F1, gdy wskaźnik będzie znajdował się nad obrazkiem.
Dokładny opis paska narzędziowego znajduje się w sekcji Pasek narzędziowy.
Idąc dalej na dół, mamy pole opisane słowem Znajdź. Zazwyczaj w tym polu wyświetlane jest słowo aktywne w słowniku. Możesz jednak kliknąć w tym polu i przystąpić do kasowania lub dopisywania znaków. W miarę wprowadzania zmian, słownik jest przeszukiwany tak, aby prezentować najbardziej podobne słowo.
Jeszcze niżej widoczna jest seria małych przycisków z literami. Kliknięcie jednego z nich ukazuje w słowniku pierwsze słowo na daną literę. Jeśli jakiejś litery nie ma na żadnym przycisku, oznacza to, że słownik nie zawiera słów zaczynających się od tej litery..
Największą część okna zajmuje obszar słownika. Prezentuje on ciągłą listę wszystkich haseł obecnych w słowniku w porządku alfabetycznym. Hasła są umieszczone od razu z opisami tak, że nie ma potrzeby wykonywania dodatkowych czynności w celu zapoznania się z opisem hasła (może za wyjątkiem przewijania dłuższych opisów). Dla polepszenia czytelności hasła są rozdzielone poziomą linią, a ich opisy są przesunięte w prawo, dzięki czemu wiele opisów mieści się w tym samym wierszu co hasło.
Jedno z haseł jest wyświetlane z innym kolorem tła. Jest to hasło aktywne. Wiele czynności takich jak kopiowanie i edycja ogranicza się tylko do niego. Zmiana aktywnego hasła następuje w wyniku kliknięcia w obszarze innego hasła (czemu towarzyszy pojawienie się w tym miejscu kursora), przemieszczenia kursora za pomocą klawiatury (np. klawiszami ze strzałkami), przy wpisywaniu liter w pole obok napisu Znajdź i jeszcze paru innych przypadkach, o których napiszemy w dalszej części tego rozdziału.
Kursor w oknie słownika nie służy do edycji słownika. Jego głównym zadaniem jest poruszanie się po słowniku za pomocą klawiatury i zaznaczanie fragmentów do kopiowania (w kombinacji z klawiszem Shift). Edycja hasła jest możliwa, ale dokonuje się jej w osobnym oknie po wybraniu opcji Słownik/Edytuj hasło słownika.....
W oknie słownika wygląd napisów jest zróżnicowany w zależności od tego, czy dane słowa są w języku wyjściowym słownika (np. polskie), czy docelowym (angielskie). Pewien wpływ na kolorystykę i pogrubianie/pochylanie czcionek udostępniliśmy w oknie dialogowym dostępnym po wybraniu opcji Opcje/Konfiguracja.....
Kolejnym, acz standardowo niewidocznym elementem jest pole do przeglądania testu.
Można je aktywować wybierając z menu Plik opcję Otwórz.... Zostaniesz wtedy poproszony o wskazanie pliku do wczytania. Najlepiej jest wybrać zwykły plik tekstowy (w dalszej części dowiesz się jak poradzić sobie z dokumentami Worda lub stronami internetowymi). Po załadowaniu pliku zostanie on umieszczony w dolnej części okna. Od tej pory każde kliknięcie w tym oknie skutkuje próbą znalezienia tego słowa w słowniku i pokazaniem jego opisu.
Inną metodą na umieszczenie tekstu w obszarze przeglądania, jest skorzystanie ze schowka Windows. Dzięki temu można przenieść tekst z innego programu i następnie przeglądać go w słowniku. Sposób postępowania jest następujący: zaznacz interesujący fragment w wybranym programie (np. Wordzie) i wybierz operację kopiowania (najczęściej menu Edycja opcja Kopiuj), teraz przejdź do okna słownika i z menu Edycja wybierz opcję Wstaw. Tekst pojawi się w obszarze przeglądania. Będzie on najprawdopodobniej inaczej wyglądał, ale sama treść powinna zostać przeniesiona bez zmian.
Powyższy sposób jest zalecany przy dokumentach Worda, stronach WWW itp.
Proporcje podziału między polem słownika, a polem przeglądania tekstu regulujesz przeciągając rozdzielającą je belkę.
Przejście między elementami okna (słownikiem, przeglądaniem i polem szukania hasła) można uzyskać klawiszem Tab.
W ten sposób zapoznałeś się z najważniejszymi operacjami dostępnymi w programie. W pozostałych rozdziałach pomocy zawarte są bardziej szczegółowe informacje dotyczące wybranych zagadnień.
Obszar słownika

Pole słownika zawiera słowa wraz z opisami rozmieszczone w kolejności alfabetycznej z góry do dołu. Okno może być przewijane za pomocą suwaka przy prawym brzegu okna lub poprzez przemieszczanie kursora za pomocą następujących klawiszy:
- strzałka w lewo przemieszcza kursor przed poprzedni znak, po osiągnięciu początku linii przenosi go na koniec poprzedniej,
- strzałka w prawo przemieszcza kursor przed następny znak, po osiągnięciu końca linii przenosi go na początek następnej,
- strzałka w górę przemieszcza kursor do poprzedniej linii,
- strzałka w dół przemieszcza kursor do następnej linii,
- Home przemieszcza kursor na początek wiersza, a naciśnięty z Ctrl do pierwszej linii,
- End przemieszcza kursor na koniec wiersza, a naciśnięty z Ctrl do ostatniej linii,
- Page Up przemieszcza kursor o jedną stronę do góry,
- Page Down przemieszcza kursor o jedną stronę w dół.
Równoczesne przytrzymanie klawisza Shift umożliwia zaznaczanie fragmentów np. do skopiowania.
Podwójne kliknięcie na słowie w języku źródłowym powoduje przewinięcie okna na początek jego opisu, a menu kontekstowe, wywoływane prawym klawiszem myszki, umożliwia przejście do edycji wpisu słownika. (pozycja Edytuj wpis...).
Opis słowa, w którym znajduje się kursor jest wyróżniony innym kolorem tła.
Powyżej okienka słownika znajduje się pasek liter umożliwiający szybkie przejście do pierwszego hasła na daną literę oraz pole edycyjne do wpisywania poszukiwanego słowa. Na prawo od tego pola znajduje się przycisk otwierający Tablicę znaków umożliwiającą wprowadzenie dowolnego znaku obsługiwanego przez program.
Obszar przeglądania tekstu

Pole przeglądania wyświetla wczytany tekst zawijając wiersze o zbyt dużej długości do następnej linii. Okno może być przewijane za pomocą suwaka przy prawym brzegu lub poprzez przemieszczenie kursora poza aktualnie widoczny fragment. Kursor przemieszczany jest kliknięciami myszki lub za pomocą następujących klawiszy:
- strzałka w lewo przemieszcza kursor na poprzedni wyraz, po osiągnięciu początku linii przenosi go na ostatni wyraz poprzedniej,
- strzałka w prawo przemieszcza kursor na następny wyraz, po osiągnięciu końca linii przenosi go na pierwszy wyraz następnej,
- strzałka w górę przemieszcza kursor na wyraz w poprzedniej linii,
- strzałka w dół przemieszcza kursor na wyraz w następnej linii,
- Home przemieszcza kursor na pierwszy wyraz wiersza, a naciśnięty z Ctrl do pierwszej linii,
- End przemieszcza kursor na koniec wiersza, a naciśnięty z Ctrl do ostatniej linii,
- Page Up przemieszcza kursor o jedną stronę do góry,
- Page Down przemieszcza kursor o jedną stronę w dół.
Ruchom kursora w tym okienku, towarzyszy automatyczne przeszukiwanie słownika. Powoduje to takie przewinięcie słownika, aby widoczny był opis słowa najbardziej pasującego. Czasem tuż poniżej znajdują się podobne słowa, różniące się końcówką.
Menu
Poniżej wymieniono wszystkie opcje występujące w menu programu.
Menu Plik zawiera następujące opcje:
- Wyczyść - kasuje tekst w polu przeglądania.
- Otwórz... - wczytuje tekst z wybranego pliku do obszaru przeglądania.
- Zakończ - kończy działanie programu.
Menu Edycja zawiera następujące opcje:
- Kopiuj - kopiuje zaznaczony fragment lub wpis słownika zawierający kursor (zaznaczony innym kolorem tła) do schowka.
- Wstaw - wstawia do okienka przeglądarki tekst ze schowka.
- Znajdź... - szukanie fragmentu w polu słownika lub przeglądania.
- Znajdź następny - szukanie następnego fragmentu w polu słownika lub przeglądania.
- Przeczytaj - czyta za pomocą wbudowanego syntezatora zaznaczone słowa lub słowo najbliższe kursora (tylko dla słów angielskich).
- Zatrzymaj czytanie - zatrzymuje czytanie.
Menu Słownik zawiera następujące opcje:
- Wybór słownika... - otwiera okienko wyboru słownika.
- Przełącz słownik w przeciwną stronę - przełącza słownik na przeciwny np. z angielsko-polskiego na polsko-angielski i na odwrót.
- Informacje statystyczne... - wyświetla informacje o bieżącym słowniku, np. liczbę haseł.
- Edytuj hasło słownika... - otwiera okienko umożliwiające zmianę treści bieżącego hasła słownika, więcej informacji w Edytowanie słownika.
- Nowe hasło słownika... - otwiera okienko umożliwiające wprowadzenie nowego hasła do słownika, a następnie jego edycję, więcej informacji w Edytowanie słownika.
- Kasuj hasło słownika - po potwierdzeniu próbuje usunąć hasło ze słownika (nie możesz kasować haseł wprowadzonych przez twórcę programu).
Menu Widok zawiera następujące opcje:
- Tylko słownik - przesuwa belkę rozdzielającą tak, że widoczne jest tylko pole słownika.
- Tylko podgląd tekstu - przesuwa belkę rozdzielającą tak, że widoczne jest tylko pole podglądu tekstu.
- Pół na pół - przesuwa belkę rozdzielającą tak, że widoczne jest pole słownika i pole podglądu tekstu.
- Domyślny rozmiar czcionki - zeruje powiększenie lub pomniejszenie względne czcionki.
- Większa czcionka - powiększa czcionkę względem rozmiaru odniesienia.
- Mniejsza czcionka - pomniejsza czcionkę względem rozmiaru odniesienia.
- Historia - pokazuje lub ukrywa panel z historią haseł.
Menu Opcje zawiera następujące opcje:
- Nasłuchiwanie - włącza lub wyłącza opcję programu powodującą śledzenie zawartości schowka.
- Obserwowanie ekranu - włącza lub wyłącza mechanizm śledzenia zawartości ekranu w pobliżu wskaźnika myszki, która w razie znalezienia pasującego słowa pokazuje jego opis.
- Trzymaj na wierzchu - włącza lub wyłącza opcję powodującą trzymanie okna programu zawsze na wierzchu, niezależnie od aktywnego programu.
- Wsuń pod spód - chowa okno programu pod innymi.
- Pasek narzędziowy - chowa lub pokazuje pasek narzędziowy.
- Pasek liter - chowa lub pokazuje pasek z literami.
- Konfiguracja... - otwiera okno konfigurowania programu.
- Wczytaj kolory... - otwiera okno z dostępnymi schematami kolorów.
Menu Pomoc zawiera następujące opcje:
- Pomoc... - wywołanie tej pomocy.
- Sprawdź aktualizacje - otwiera okienko dialogowe aktualizacji.
- Otwórz stronę programu - otwiera w przeglądarce WWW stronę programu.
- O programie - wyświetla informacje o programie.
Pasek narzędziowy
![]() Przeczytaj
- czyta za pomocą wbudowanego syntezatora zaznaczone słowa lub słowo
najbliższe kursora (tylko dla słów angielskich), w czasie czytania
zmienia wygląd przez dodanie znaku stop i pozwala zatrzymać czytanie.
Przeczytaj
- czyta za pomocą wbudowanego syntezatora zaznaczone słowa lub słowo
najbliższe kursora (tylko dla słów angielskich), w czasie czytania
zmienia wygląd przez dodanie znaku stop i pozwala zatrzymać czytanie.
![]() Kopiuj
- kopiuje zaznaczony fragment lub wpis słownika zawierający kursor
(zaznaczony innym kolorem tła) do schowka.
Kopiuj
- kopiuje zaznaczony fragment lub wpis słownika zawierający kursor
(zaznaczony innym kolorem tła) do schowka.
![]() Wstaw
- wstawia do okienka przeglądarki tekst ze schowka.
Wstaw
- wstawia do okienka przeglądarki tekst ze schowka.
![]() Znajdź...
- szukanie fragmentu w polu słownika lub przeglądania.
Znajdź...
- szukanie fragmentu w polu słownika lub przeglądania.
![]() Wybór słownika...
- otwiera okienko wyboru słownika.
Wybór słownika...
- otwiera okienko wyboru słownika.
![]() Przełącz słownik w przeciwną stronę
- przełącza słownik na przeciwny np. z angielsko-polskiego na
polsko-angielski i na odwrót.
Przełącz słownik w przeciwną stronę
- przełącza słownik na przeciwny np. z angielsko-polskiego na
polsko-angielski i na odwrót.
![]() Edytuj hasło słownika...
- otwiera okienko umożliwiające zmianę opisu istniejącego słowa,
więcej informacji w Edytowanie słownika.
Edytuj hasło słownika...
- otwiera okienko umożliwiające zmianę opisu istniejącego słowa,
więcej informacji w Edytowanie słownika.
![]() Nowe hasło słownika...
- otwiera okienko umożliwiające wprowadzenie nowego hasła do słownika,
a następnie jego edycję, więcej informacji w
Edytowanie słownika.
Nowe hasło słownika...
- otwiera okienko umożliwiające wprowadzenie nowego hasła do słownika,
a następnie jego edycję, więcej informacji w
Edytowanie słownika.
![]() Nasłuchiwanie
- włącza lub wyłącza opcję programu powodującą śledzenie zawartości schowka.
Nasłuchiwanie
- włącza lub wyłącza opcję programu powodującą śledzenie zawartości schowka.
![]() Obserwowanie ekranu
- włącza lub wyłącza mechanizm śledzenia zawartości ekranu w pobliżu wskaźnika
myszki, która w razie znalezienia pasującego słowa pokazuje jego opis.
Obserwowanie ekranu
- włącza lub wyłącza mechanizm śledzenia zawartości ekranu w pobliżu wskaźnika
myszki, która w razie znalezienia pasującego słowa pokazuje jego opis.
![]() Trzymaj na wierzchu
- włącza lub wyłącza opcję powodującą trzymanie okna programu zawsze
na wierzchu, niezależnie od aktywnego programu.
Trzymaj na wierzchu
- włącza lub wyłącza opcję powodującą trzymanie okna programu zawsze
na wierzchu, niezależnie od aktywnego programu.
![]() Wsuń pod spód
- chowa okno programu pod innymi.
Wsuń pod spód
- chowa okno programu pod innymi.
![]() Konfiguracja...
- otwiera okno konfigurowania programu.
Konfiguracja...
- otwiera okno konfigurowania programu.
![]() Pomoc...
- wywołanie tej pomocy.
Pomoc...
- wywołanie tej pomocy.
Klawiatura
Bezpośrednio z klawiatury można wykonać następujące czynności:
- Klawisz Tab przenosi kursor pomiędzy elementami okna.
- Klawisze kursorów przemieszczają kursor w odpowiednim kierunku.
- Klawisze PageUp i PageUp przenoszą kursor odpowiednio stronę w górę i stronę w dół.
- Klawisz Home przenosi kursor na początek wiersza. Naciśnięty z Ctrl przenosi go na początek tekstu.
- Klawisz End przenosi kursor na koniec wiersza. Naciśnięty z Ctrl przenosi go na koniec tekstu.
- Klawisz Esc chowa okno programu pod spód, ale tylko wtedy, gdy zostało ono wyciągnięte na wierzch przez mechanizm nasłuchiwania.
- Klawisz F1 - wywołuje pomoc programu.
- Klawisz F2 - przełącza słownik na przeciwny np. z angielsko-polskiego na polsko-angielski i na odwrót.
- Klawisz F3 - szukanie następnego fragmentu w polu słownika lub przeglądania.
- Klawisz F5 - czyta za pomocą wbudowanego syntezatora zaznaczone słowa lub słowo najbliższe kursora (tylko dla słów angielskich).
- Kombinacja Shift+F5 - zatrzymuje czytanie.
- Kombinacja Ctrl+O - wczytuje tekst z wybranego pliku do okienka przeglądania.
- Kombinacja Ctrl+W - kasuje tekst w polu przeglądania.
- Kombinacja Ctrl+C - kopiuje zaznaczony fragment (lub całe hasło) do schowka.
- Kombinacja Ctrl+E - otwiera okienko umożliwiające zmianę opisu istniejącego słowa, więcej informacji w Edytowanie słownika.
- Kombinacja Ctrl+F - szukanie fragmentu w polu słownika lub przeglądania.
- Kombinacja Ctrl+J - otwiera okienko wyboru słownika.
- Kombinacja Ctrl+K - po potwierdzeniu próbuje usunąć hasło ze słownika (nie możesz kasować haseł wprowadzonych przez twórcę programu.
- Kombinacja Ctrl+M - włącza lub wyłącza opcję programu powodującą śledzenie zawartości schowka.
- Kombinacja Ctrl+N - otwiera okienko umożliwiające wprowadzenie nowego hasła do słownika, a następnie jego edycję, więcej informacji w Edytowanie słownika.
- Kombinacja Ctrl+U - włącza lub wyłącza opcję powodującą trzymanie okna programu zawsze na wierzchu, niezależnie od aktywnego programu.
- Kombinacja Ctrl+V - wstawia do pola przeglądania tekst ze schowka.
- Kombinacja Ctrl+0 (zero) - zeruje powiększenie lub pomniejszenie względne czcionki.
- Kombinacja Ctrl+= - powiększa czcionkę względem rozmiaru odniesienia.
- Kombinacja Ctrl+- - pomniejsza czcionkę względem rozmiaru odniesienia.
Współpraca ze schowkiem
Kopiowanie i wstawianie tekstu zapewniają dwie opcje z menu Edycja:
- Kopiuj - kopiuje zaznaczony fragment (lub całe hasło) do schowka.
- Wstaw - wstawia do okienka przeglądarki i tłumaczenia tekst ze schowka.
Dodatkową pomoc stanowi pozycja Nasłuchiwanie w menu Opcje. W zależności od tego czy, jest włączona lub wyłączona aktywuje się specjalna procedura programu powodująca śledzenie zawartości schowka. Przy każdej jego zmianie automatycznie jest wstawiany tekst do okienka przeglądarki tekstu, przeszukiwany jest słownik w celu znalezienia pierwszego słowa tekstu, a okno jest wyciągane wierzch.
Możesz to wykorzystać np. pracując z przeglądarką WWW, procesorem tekstu lub innym programem umożliwiającym wstawianie tekstu do schowka. W programie, w którym widzisz tekst, zaznacz wybrany fragment:
- ustaw wskaźnik myszy na początku fragmentu
- naciśnij lewy przycisk i nie puszczając go, przesuń wskaźnik na koniec fragmentu
- puść lewy przycisk.
Zaznaczony fragment zostanie wyróżniony. Jeśli chcesz zaznaczyć jedno słowo, w wielu programach zadziała podwójne kliknięcie na nim.
Teraz trzeba zaznaczony fragment skopiować do schowka na jeden z poniższych sposobów:
- naciskając na klawiaturze kombinację Ctrl+C,
- wybierając z menu Edycja opcję Kopiuj (lub podobną),
- klikając odpowiednią ikonę.
Wszystkie te czynności wykonujemy w programie, w którym widzimy tekst. Teraz w reakcji na nasze poczynania Easy Rider wyciągnie swoje okno na wierzch. Po zapoznaniu się z opisem, naciśnij Esc, aby schować okno programu pod spód. Jeśli skopiowałeś więcej niż jedno słowo, możesz je klikać w dolnej części okna Easy Rider-a, w celu uzyskania ich opisów.
Edytowanie słownika
Easy Rider 3 dla każdego słownika tworzy dwa pliki: użytkownika i firmowy. Plik firmowy zawiera wszystkie hasła wpisane przez autora i z powodu kompresji nie podlega żadnym modyfikacjom przez użytkownika. Plik użytkownika zawiera wszystkie hasła dopisane lub zmienione przez użytkownika. Jeśli dane hasło występuje jednocześnie w pliku firmowym i użytkownika, to definicja ze słownika użytkownika zasłania definicję ze słownika firmowego. Wszystkie opisane dalej operacje edycyjne dotyczą słownika użytkownika.
Program posiada wbudowany edytor wpisów słownika wywoływany opcjami menu Słownik:
- Edytuj hasło słownika... - otwiera okienko umożliwiające zmianę treści bieżącego hasła słownika.
- Nowe hasło słownika... - otwiera okienko umożliwiające wprowadzenie nowego hasła do słownika, a następnie jego edycję.
- Kasuj hasło słownika - po potwierdzeniu próbuje usunąć hasło ze słownika (nie możesz kasować haseł wprowadzonych przez twórcę programu).
Okienko edycji hasła ma postać przedstawioną poniżej:

Kolejno od góry znajduje się informacja jakie hasło jest edytowane, poniżej znajduje się pasek narzędziowy z przyciskami do oznaczania wyróżnień tekstu, wywoływania opcji takich jak cofanie i ponawianie zmian, wycinanie, kopiowanie i wstawianie tekstu oraz przycisk wywołujący tablicę znaków pozwalającą wybrać znaki, które w danym momencie nie są dostępne bezpośrednio z klawiatury.
Najwięcej miejsca zajmuje polu edycji hasła, działające podobnie jak inne pola edycyjne, z tym, że znaki [] i {} mają specjalne znaczenie. Klawisza Enter należy używać tylko wtedy, gdy potrzebne jest wymuszenie przejścia do nowego wiersza. W pozostałych przypadkach należy pozwolić programowi automatycznie zawijać wiersze. Dokładne zasady dotyczące postaci tego tekstu zostaną wyjaśnione w dalszej części.
Na samym dole znajdują się przyciski:
- Przywróć ze słownika - przywraca zawartość pola edycyjnego do stanu w jaki ono było zaraz po otwarciu okna dialogowego, inaczej mówiąc, do treści jaka zapisana jest w słowniku.
- Zapisz zmiany - zapisuje zmiany do słownika użytkownika i zamyka okienko.
- Usuń to hasło - usuwa hasło ze słownika użytkownika, po czym zamyka okno. Działa tylko na słowach dopisanych przez użytkownika. Dla wpisów ze słownika firmowego zostaniesz poinformowany komunikatem “Nie można kasować słów ze słownika firmowego” o niemożliwości wykonania operacji.
- Anuluj - zamyka okienko, bez zmieniania treści słownika.
Aby zmienić opis słowa znajdującego się w słowniku należy:
- odszukać je w słowniku przesuwając kursor lub wpisując je w polu poniżej słownika,
- wywołać opcję Edytuj hasło słownika...,
- odpowiednio zmodyfikować opis hasła,
- nacisnąć przycisk Zapisz zmiany.
Aby dopisać nowe słowo należy:
- wywołać opcję Nowe hasło słownika...,
- w otwartym okienku wpisać nowe słowo,
- odpowiednio zmodyfikować opis hasła,
- nacisnąć przycisk Zapisz zmiany.
Aby skasować opis słowa znajdującego się w słowniku należy:
- odszukać je w słowniku przesuwając kursor lub wpisując je w polu powyżej słownika,
- wywołać opcję Kasuj hasło słownika.
Przy próbie otwarcia okienka edycji może pojawić się komunikat
"Zablokowany dostęp do słownika użytkownika. Jeśli uruchomiłeś kilka kopi Easy Rider-a, to tylko w jednej z nich możesz mieć otworzone okienko edycji."
Jest to zabezpieczenie przed jednoczesną zmianą treści słownika przez dwa programy na raz, co mogłoby prowadzić do zniszczenia słownika.
Postać danych w polu edycji wpisu.
Przykładowo jeśli edytujesz hasło abreast, pole opisu powinno pokazywać treść:

Zapewne zauważyłeś występowanie nawiasów kwadratowych i klamrowych. Nawias [ włącza kolor czerwony, { włącza kolor niebieski, a ] i } przywracają kolor czarny (nazwy kolorów dotyczą standardowego ustawienia kolorów). Aby wyróżnić angielskie słowa wystarczy zamknąć je w nawiasy kwadratowe. Tak samo dla części mowy użyj nawiasów klamrowych. Wyróżnienia można też tworzyć przez zaznaczenie tekstu i kliknięcie jednego z przycisków formatujących powyżej pola (Z języka, Na język lub Część mowy).
Po naciśnięciu przycisku Zapisz zmiany opis w słowniku będzie wyglądał mniej więcej tak:

Czasem może być pożądane dopisane fragmentu opisu bezpośrednio za hasłem (np. w słowniku firmowym używane jest to dla wskazania, że dane słowo jest formą czasu przeszłego.

Wyrazy z opisem bezpośrednio po haśle nie biorą udziału w dopasowywaniu form wyrazowych. Dla wyrazu did, nie ma sensu próbować tworzyć jakieś słowa przez dodawanie końcówek. Jeśli nie chcesz wpisywać tu żadnego tekstu, a mimo to chcesz wyłączyć mechanizm dopasowywania form wpisz zaraz za hasłem znaki [].
Konfigurowanie programu.
Po wywołaniu opcji Konfiguracja... z menu Opcje otwiera się okienko konfiguracyjne.

Opcje konfiguracyjne podzielone zostały na dwie grupy przełączane zakładkami u góry okna "Ustawienia główne" i "Dostosuj kolory".
Ustawienia główne
W tej grupie umieszczono:
Opcję Twórz kopie zapasowe słowników.
Standardowo opcja ta jest włączona, dzięki czemu przy każdej zmianie w słowniku program zapisuje poprzednią zawartość do pliku z nazwą kończącą się literami .bak. W przypadku awarii istnieje możliwość skasowania końcówki .bak i odzyskania poprzedniej zawartości słownika (możesz to zrobić otwierając w Explorerze katalog, w którym zainstalowano program). Wyłączenie tej opcji pozwala na oszczędzenie kilku do kilkuset kilobajtów miejsca na dysku. Moim zdaniem raczej nie warto wyłączać tej opcji.
Opcję Zapamiętuj widoczność pasków oknie.
Standardowo opcja ta jest wyłączona i program nie zapamiętuje widoczności pasków narzędziowego i liter po zamknięciu programu. Przy ponownym uruchomieniu paski będą zawsze widoczne, dzięki temu mniej zaawansowani użytkownicy nie ukryją ich sobie na stałe. Osoby bardziej zaawansowane mogą ją włączyć. Dodatkowo zapamiętywane będzie też położenie belki rozdzielającej słownik i przeglądarkę.
Opcję Pokazuj krótkie podpowiedzi dla elementów okien.
Standardowo opcja ta jest włączona, dzięki czemu po najechaniu wskaźnikiem na jakiś element okna (np. przycisk) i zatrzymaniu go na chwilę w jednym miejscu, program pokaże krótki opis przeznaczenia tego elementu.
Przycisk Pokaż ustawienia mowy.
Początkowo opcje ustawień mowy są ukryte, aby nie uruchamiać całego ciągu czynności związanych z inicjowaniem lektora w przypadku, gdy nie są używane. Po naciśnięciu tego przycisku, wykonywany jest opisany powyżej ciąg operacji i tworzone są dodatkowe elementy graficzne umożliwiające dostosowanie parametrów mowy do swoich upodobań. Jednocześnie znika ten przycisk.
Po użyciu przycisku Pokaż ustawienia mowy okno zmienia nieco wygląd poprzez dodanie nowych elementów.

Są to:
Lista wyskakująca Lektor.
Umożliwia wybór lektora wypowiadającego słowa i kwestie.
Suwak Szybkość mowy.
Umożliwia zmianę szybkości wypowiadania słów, w lewo - wolniej, w prawo - szybciej.
Suwak Głośność mowy.
Reguluje głośność wypowiadanych kwestii, w lewo - ciszej, w prawo - głośniej.
Pole edycyjne Tekst do wypowiedzenia.
Umożliwia wpisanie dowolnej kwestii wypowiadanej podczas testowania.
Przycisk Testuj mowę.
Uruchamia testowe wypowiedzenie kwestii z pola obok przez wybranego lektora z zaprogramowaną powyżej szybkością i głośnością.
Dostosuj kolory
Po wybraniu tej zakładki okno zmienia wygląd prezentując elementy umożliwiające zmianę kolorów i czcionek.

Kolejno umieszczono:
Listę Zmieniany element.
Umożliwiającą wybór elementu, który ma być zmieniany, oferując do wyboru:
- tekst źródłowy słownika - określa kolor i czcionkę używaną do wypisywania tekstu w języku źródłowym, np. dla słownika angielsko-polskiego będą to wszystkie słowa w języku angielskim, dla słownika polsko-angielskiego - w polskim,
- opis form wyrazowych - określa kolor i czcionkę używaną do wypisywania form wyrazowych (przymiotnik, rzeczownik, czasownik itd.).
- tekst opisujący znaczenie - określa kolor i czcionkę używaną do wypisywania tekstu w języku opisującym (docelowym), np. dla słownika angielsko-polskiego będą to wszystkie słowa w języku polskim, dla słownika polsko-angielskiego - w angielskim,
- tło słownika - określa kolor tła haseł słownika (za wyjątkiem aktywnego hasła),
- tło aktywnego hasła słownika - określa kolor tła aktywnego hasła, dzięki możliwości wyróżnienia innym kolorem tła jest ono bardziej widoczne,
- tło zaznaczonego fragmentu słownika - określa kolor tła zaznaczonego fragmentu,
- kreska rozdzielająca hasła słownika - określa kolor poziomej kreski pomiędzy hasłami słownika,
- znacznik dopasowania hasła słownika - określa kolor kreski wyróżniającej najbardziej pasujące hasła w widoku słownika,
- tekst w przeglądarce - określa kolor i czcionkę używaną do wypisywania tekstu w panelu przeglądarki poniżej obszaru słownika,
- tło w przeglądarce - określa kolor tła w panelu przeglądarki poniżej obszaru słownika,
- tło aktywnego wiersza w przeglądarce - określa kolor tła aktywnego wiersza,
- tło zaznaczonego fragmentu w przeglądarce - określa kolor tła zaznaczonego fragmentu w panelu przeglądarki poniżej obszaru słownika,
Podgląd wyglądu słownika i przeglądarki w reakcji na zmianę dalszych ustawień.
Listę wyskakującą Czcionka, która pozwala wybrać czcionkę przypisaną do danego elementu.
Listę wyskakującą Rozmiar czcionki, która pozwala wybrać wielkość czcionki przypisaną do danego elementu.
Opcję Pogrubienie.
Zaznaczenie tej opcji powoduje wyświetlanie danego elementu czcionką pogrubioną.
Opcję Pochylenie.
Zaznaczenie tej opcji powoduje wyświetlanie danego elementu czcionką pochyloną.
Przycisk Zastosuj do wszystkich elementów.
Naciśnięcie tego przycisku spowoduje, że wszystkie elementy będą wyświetlane czcionką o ustalonych powyżej parametrach.
Pasek Kolor.
Umożliwia szybki wybór koloru z kilku możliwości.
Przycisk Inny....
Daje dostęp do standardowej wybieraczki kolorów systemu Windows. Dzięki niej można ustawić praktycznie dowolny kolor.
Przycisk Firmowy schemat
Ładuje domyślną kompozycję kolorów.
Przycisk Wczytaj schemat...
Ładuje domyślną kompozycję kolorów.
Przycisk Wczytaj schemat...
Po naciśnięciu tego przycisku, zostanie wyświetlone okno z nazwami zapisanych kompozycji parametrów czcionek i kolorów.
Przycisk Zapisz schemat...
Po naciśnięciu tego przycisku zostaniesz poproszony o wpisanie nazwy dla obecnej kompozycji parametrów czcionek i kolorów. W przypadku, gdy dobierzesz ciekawy i ładny zestaw kolorów i czcionek zapisz go naciskając ten przycisk, podając nazwę, która będzie identyfikować ten schemat. Od tej pory będziesz mógł do niego wracać po naciśnięciu przycisku Wczytaj schemat.... Zwróć też uwagę, że standardowo program posiada już kilka ustawień nadających się do wczytania.
U dołu okna znajdują się dwa przyciski: OK i Anuluj. OK powoduje zamknięcie okienka i utrwalenie wprowadzonych zmian, a Anuluj zamknięcie okienka, bez zapamiętywania poczynionych zmian.
Copyright 2024 Daniel Sęk