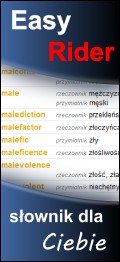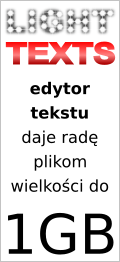Tekst pomocy programu Light Texts
Podstawowe informacje o programie
Uruchamianie programu
Instalacja i deinstalacja
Główne okno programu
Obszar edycji
Menu
Pasek narzędziowy
Klawiatura
Konfigurowanie programu
Sprawdzanie pisowni
Wyrażenia regularne
Podstawowe informacje o programie
Light Texts jest prostym edytorem tekstowym bez funkcji formatowania tekstu. Cały przetwarzany tekst jest wyświetlany jedną czcionką, a tworzone dokumenty zawierają jedynie wprowadzone znaki bez żadnych dodatkowych kodów. Cechą wyróżniającą ten edytor na tle innych prostych edytorów jest bezproblemowa obsługa polskich znaków w plikach używających kodowania UTF-8, czy też ISO 8859-2.
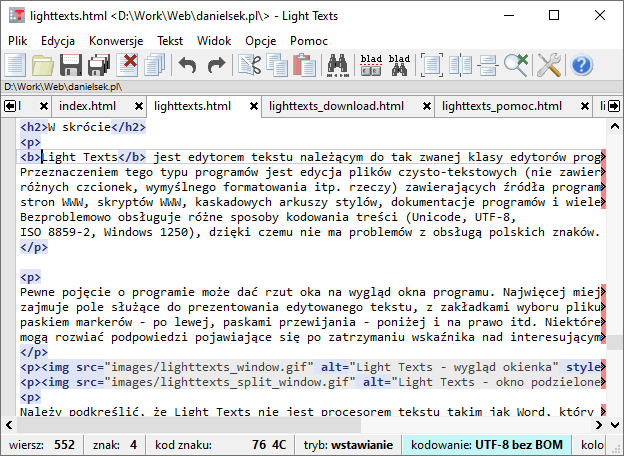
Poza tym głównym wyróżnikiem Light Texts jest całkiem sprawnym edytorem obsługującym z zadowalającą wydajnością pliki wielkości nawet 100MB.
Wymagania programu:
- komputer z zainstalowanym systemem Windows XP lub nowszym (czyli także Vista, 7, 8, 8.1, 10, oraz seria serwerowa 2003, 2008, 2012 itd.)
- 20MB wolnego miejsca na dysku twardym,
- procesor 1 GHz lub szybszy,
- minimum 512 MB pamięci RAM, dla pracy z dużymi plikami 2 GB.
- minimum 32768 kolorów na ekranie (tryb minimum 16 bitowy)
Uruchomienie programu
Program uruchamia się tak, jak każdą inną aplikację Windows - wybierając odpowiednią pozycję z menu Start lub dwa razy klikając ikonę programu umieszczoną na pulpicie. Obecność tych dwóch metod jest zależna od wyborów dokonanych w czasie instalowania programu. Standardowo są one włączone więc nie powinieneś mieć kłopotu. Zarówno w menu Start, jak i na pulpicie ikony mają nazwy Light Texts.
Jeśli wybrałeś wersję portable, to ikony w menu Start nie będzie. Program znajdziesz w katalogu, do którego wypakowałeś archiwum.
Dla bardziej zaawansowanych.
Jeśli planujesz za pomocą Light Texts edytować jakiś tekst, możesz ikonę tekstu upuścić na ikonę programu. Robi się to następująco. Otwórz katalog w którym znajduje się tekst, przesuń okno tak, aby widoczna była ikona programu, następnie najedź wskaźnikiem na ikonę tekstu, naciśnij lewy przycisk i nie puszczając przesuń wskaźnik na ikonę programu, teraz możesz puścić przycisk.
Instalacja i deinstalacja
Light Texts jest dostarczany w postaci samorozpakowującego się archiwum. Wystarczy je po prostu uruchomić.
Główne okno instalatora wyświetla od razu: katalog docelowy instalacji oraz pola wybierające jaki skróty mają być utworzone.
Przycisk Instaluj rozpoczyna instalację.
Przycisk Licencja umożliwia zapoznanie się z licencją programu.
Po potwierdzeniu chęci instalacji program zostanie zainstalowany w czasie nie przekraczającym 10s.
W celu deinstalacji programu Light Texts należy:
- Z menu Start wybrać opcję Panel sterowania.
- W otwartym oknie uruchomić Dodaj/Usuń programy.
- W kolejnym oknie odszukaj napis Light Texts, wybierz go, a następnie naciśnij przycisk Dodaj/Usuń.
- Po potwierdzeniu program zostanie automatycznie usunięty.
Deinstalacja programu jest momentalna. Początkowo może wydawać się, że nic nie zostało wykonane, ale to tylko złudzenie. Program deinstalacyjny naprawdę wykonał swoją pracę.
Przy próbie usunięcia programu możesz zostać poinformowany o zablokowanym dostępie do pliku Light Texts.exe. W takim przypadku upewnij się, że nie jest uruchomiony żaden egzemplarz programu. Możesz też być pytany o pozwolenie usunięcia dodatkowych plików. Pliki te zawierają słówka dopisane przez Ciebie do słowników sprawdzania pisowni. Ich usunięcie spowoduje całkowitą utratę tych słówek.
Wersja portable
Wypakuj wszystkie pliki z pobranego archiwum, do utworzonego katalogu. Program jest gotowy do użycia. W celu usunięcia programu skasuj wszystkie pliki.
Główne okno programu
Po uruchomieniu programu twoim oczom ukaże się główne okno programu. To w nim będziesz wykonywał większość operacji, od czasu do czasu prowadząc interakcję z oknami dialogowymi przykrywającymi to okno.
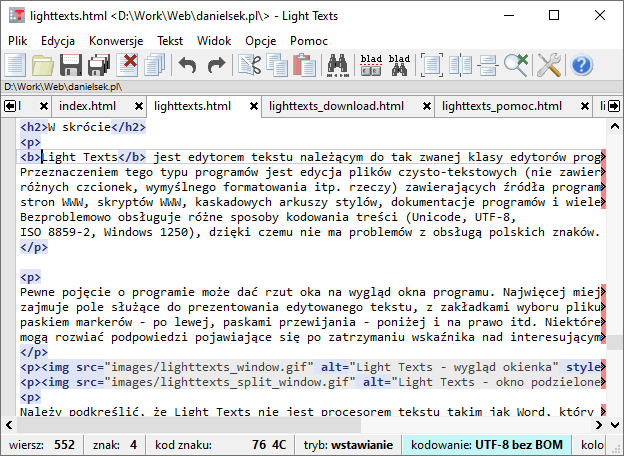
Okno główne ma wygląd zbliżony do wszystkich okien Windows i idąc od góry możemy wyróżnić następujące elementy:
Pasek tytułowy okna.Zawiera nazwę edytowanego pliku, katalogu z którego został wczytany (i do którego będzie zapisany) oraz nazwę programu czyli napis Light Texts. Taki układ tytułu ma na celu wyeksponowanie nazwy edytowanego pliku na dolnym pasku Windows.
Pasek menu.Zawiera listę dostępnych pozycji menu.
Pasek narzędziowy.Zawiera on ikony przedstawiające najczęściej wykonywane czynności. Kliknięcie na jeden z obrazków ma taki sam skutek, jak wybranie odpowiedniej pozycji menu z tym, że jest o wiele szybsze. W przypadku, gdy nie będziesz w stanie sensownie połączyć ikony na pasku z jakąś czynnością, zatrzymaj na chwilę wskaźnik nad obrazkiem. Po sekundzie pojawi się małe okienko, które jednym lub dwoma słowami opisze realizowaną czynność. Jeśli i to będzie za mało, pozostaje nacisnąć klawisz F1, gdy wskaźnik będzie znajdował się nad obrazkiem. Dokładny opis paska narzędziowego znajduje się w sekcji Pasek narzędziowy.
Pasek wyboru tekstu.Zawiera zakładki z nazwami wczytanych tekstów. Kliknięcie zakładki przełącza widok na odpowiadający jej tekst.
Obszar tekstu.Część okna prezentująca przetwarzany tekst.
Pasek statusowy.Zawiera pola pokazujące położenie kursora (wiersz, znak), kod znaku na prawo od kursora, tryb wstawiania/nadpisywania, wybrany sposób kodowania znaków (Windows 1250, Unicode, UTF-8) oraz kolorowania tekstu w zależności od składni.
Z wyżej wymienionych, najważniejszy jest obszar tekstu, w którym są odzwierciadlane operacje przeprowadzane przez użytkownika. Light Texts reprezentuje bardzo proste podejście, w którym jednemu wierszowi tekstu odpowiada dokładnie jeden wiersz na ekranie. Suwaki z boku i u dołu umożliwiają odpowiednie przemieszczanie widocznego obszaru po całym tekście. W czasie edycji następuje automatyczne przemieszczanie widoku tak, aby nie dopuścić do wyjścia kursora poza widoczny obszar. Jeśli chodzi o samo przetwarzanie tekstu, to jest ono zbliżone do innych programów tego typu. Wszystkie klawisze literowe, cyfrowe i ze znakami specjalnymi wstawiają w miejscu kursora przypisany sobie znak. Zgodnie z przyzwyczajeniami działają klawisze kursorów, Backspace, Delete, Home, End, Page Up i Page Down. Klikając w tym obszarze możesz przemieszczać kursor, a przesuwając mysz z naciśniętym lewym przyciskiem - zaznaczać tekst. Przy edycji tekstów z długimi wierszami, przydatna może być opcja łamania wierszy włączana np. klawiszem F10.
W razie potrzeby obszar teksu może być podzielony na dwa niezależne obszary (w pionie lub poziomie). W każdym z nich można edytować ten sam tekst lub całkiem inny.

Po lewej stronie obszaru tekstu znajduje się wąski pasek markerów. Służy on do oznaczania miejsc w tekście markerami tak, aby łatwo było wrócić do tego miejsca później. Postawienie markera odbywa się przez naciśnięcie klawiszy Ctrl+F2, co skutkuje pojawieniem się niebieskiego prostokącika symbolizującego marker. Po zaznaczeniu kilku markerów można poruszać się między nimi klawiszami F2 i Shift+F2.
Program daje możliwość edycji tekstu o wielkości do 1 GB.
Obszar edycji
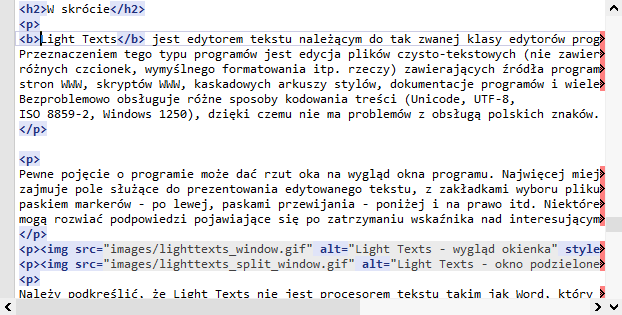
Pole edycji tekstu wyświetla kolejne wiersze wczytanego pliku. Okno może być przewijane za pomocą suwaków lub poprzez przemieszczanie kursora za pomocą następujących klawiszy:
- strzałka w lewo przemieszcza kursor przed poprzedni znak, po osiągnięciu początku linii przenosi go na koniec poprzedniej,
- strzałka w prawo przemieszcza kursor przed następny znak, po osiągnięciu końca linii przenosi go na początek następnej,
- strzałka w górę przemieszcza kursor do poprzedniej linii,
- strzałka w dół przemieszcza kursor do następnej linii,
- Home przemieszcza kursor na początek wiersza, a naciśnięty z Ctrl do pierwszej linii,
- End przemieszcza kursor na koniec wiersza, a naciśnięty z Ctrl do ostatniej linii,
- Page Up przemieszcza kursor o jedną stronę do góry,
- Page Down przemieszcza kursor o jedną stronę w dół.
Równoczesne przytrzymanie klawisza Shift umożliwia zaznaczanie fragmentów np. do skopiowania.
Powyżej pola edycyjnego znajduje się pasek z nazwami wczytanych plików, który umożliwia szybkie przełączanie się między plikami, zapisywanie i zamykanie.
Menu
Poniżej wymieniono wszystkie opcje występujące w menu programu.
Menu Plik zawiera następujące opcje:
- Nowy - przygotowuje do edycji nowy plik zatytułowany <bez nazwy>.
- Otwórz... - wczytuje tekst z wybranego pliku (lub wielu plików).
- Ostatnio zamknięte... - otwiera okno dialogowe z listą ostatnio zamkniętych lub otwieranych plików.
- Wstaw plik... - do bieżącego tekstu, w miejscu kursora, wstawia zawartość wskazanego pliku.
- Zapisz - zapisuje tekst do pliku pod nazwą wskazaną przy wczytywaniu lub zapisywaniu, jeśli takiej nazwy nie podano (ma tytuł <bez nazwy>), to pyta o nią.
- Zapisz jako... - zapisuje aktualnie edytowany tekst do pliku o nazwie, którą poda użytkownik, dalsze operacje zapisywania będą się odbywać do podanego pliku.
- Zapisz kopię... - zapisuje aktualnie edytowany tekst do pliku o nazwie, którą poda użytkownik, ale dla dalszych operacji zapisywania zachowuje dotychczasową nazwę pliku.
- Zapisz zaznaczony fragment... - zapisuje zaznaczony fragment do pliku.
- Zapisz wszystkie pliki - po kolei zapisuje wszystkie zmodyfikowane teksty.
- Zamknij plik - zamyka aktualnie wyświetlany tekst, jeśli był modyfikowany, daje możliwość zapisania tych zmian.
- Zamknij wszystkie pliki - zamyka po kolei wszystkie teksty, jeśli któryś był modyfikowany, daje możliwość zapisania tych zmian.
- Hibernuj - kończy pracę programu, ale zapisuje informacje o otwartych plikach tak, że przy ponownym uruchomieniu wczyta je i umieści kursor w odpowiednim miejscu.
- Zakończ - kończy pracę programu, jeśli teksty były modyfikowane, daje możliwość zapisania tych zmian.
Menu Edycja zawiera następujące opcje:
- Cofnij - cofa ostatnią zmianę w tekście.
- Ponów - ponawia cofniętą zmianę.
- Wytnij - usuwa i przenosi do schowka zaznaczony fragment tekstu.
- Kopiuj - umieszcza w schowku kopię zaznaczonego fragmentu tekstu.
- Kopiuj jako HTML - umieszcza w schowku kopię zaznaczonego fragmentu tekstu w formacie HTML.
- Wstaw - wstawia w miejscu kursora tekst ze schowka.
- Wstaw ze znacznikami HTML - wstawia w miejscu kursora tekst ze schowka, tym razem jednak sprawdza, czy zawartość schowka jest w postaci HTML i jeśli jest, to wstawia go wraz ze znacznikami zamiast, jak to robi normalnie, pominąć znaczniki.
- Znajdź - powoduje ukazanie paska poszukiwań i umieszcza kursor w polu służącym do wpisywania poszukiwanej frazy.
- Znajdź pierwszy - wyszukuje ustaloną frazę od początku tekstu, w konsekwencji znajduje pierwsze wystąpienie frazy, znalezioną frazę zaznacza.
- Znajdź poprzedni - wyszukuje ustaloną frazę w tył od pozycji, na której znajduje się kursor, znalezioną frazę zaznacza.
- Znajdź następny -wyszukuje ustaloną frazę w przód od pozycji, na której znajduje się kursor, znalezioną frazę zaznacza.
- Znajdź ostatni - wyszukuje ustaloną frazę w tył od końca tekstu, w konsekwencji znajduje ostatnie wystąpienie frazy, znalezioną frazę zaznacza.
- Zastąp jeden raz - jeśli fraza pasująca do poszukiwanej jest zaznaczona, to zamienia ją na frazę wpisaną do pola "zastąp", w przeciwnym razie działa jak "Znajdź następny".
- Zastąp w pozostałym tekście - wyszukuje i zamienia wystąpienia poszukiwanej frazy za bieżącą pozycją kursora, w razie długotrwałości tej operacji pojawia się okienko dialogowe umożliwiające jej przerwanie i obserwację zaawansowania.
- AB=ab przy szukaniu - jeśli zaznaczone, to wyszukiwanie utożsamia odpowiednie litery duże i małe.
- Wyrażenia regularne - jeśli zaznaczone, to wyszukiwanie odbywa się w oparciu o wyrażenia regularne.
- Zaznacz wyraz - zaznacza wyraz lub grupę znaków w pobliżu kursora.
- Zaznacz wiersz - zaznacza wiersz zawierający kursor.
- Zaznacz wszystko - zaznacza cały tekst.
Menu Konwersje zawiera następujące opcje:
- Konwersja kodowania znaków... - otwiera okno dialogowe umożliwiające przeprowadzenie konwersji do innego sposobu kodowania znaków wybranego w otwartym na tę okazję oknie dialogowym. Dokładniejszy opis okna dialogowego w Dialog wyboru kodowania znaków.
- Wymuś kodowanie znaków... - otwiera okno dialogowe umożliwiające zmianę kodowania znaków na wybrane w otwartym na tę okazję oknie dialogowym Dialog wyboru kodowania znaków. Przydatne, gdy program źle rozpozna kodowanie znaków, można je wtedy zmienić właśnie za pomocą tej opcji.
- Dodaj BOM (Byte Order Mark) - jeśli zaznaczone, to dla formatów tekstu obsługujących BOM (UTF-8, UTF-16), przy każdym zapisie, dodaje na początku znacznik BOM.
- Końce wiersza na CRLF (kody 13 i 10) - zamienia końce wszystkich wierszy na kombinację znaków o kodach 13 i 10 (standard Windows).
- Końce wiersza na LF (tylko kod 10) - zamienia końce wszystkich wierszy na samotny znak o kodzie 10 (standard Unix).
- Wszystkie otwarte pliki na CRLF - zamienia końce wierszy we wszystkich otwartych plikach na kombinację znaków o kodach 13 i 10 (standard Windows).
- Wszystkie otwarte pliki na LF - zamienia końce wierszy we wszystkich otwartych plikach na samotny znak o kodzie 10 (standard Unix).
- Na duże litery (ADCDEF) - zamienia w zaznaczonym fragmencie lub całym tekście wszystkie litery na ich duże odpowiedniki.
- Na małe litery (adcdef) - zamienia w zaznaczonym fragmencie lub całym tekście wszystkie litery na ich małe odpowiedniki.
- Zamień wielkość liter (A<->a) - zamienia w zaznaczonym fragmencie lub całym tekście małe litery na duże i na odwrót.
- Tabulacje na spacje - zamienia w zaznaczonym fragmencie lub całym tekście tabulacje na spacje.
- Spacje na tabulacje - zamienia w zaznaczonym fragmencie lub całym tekście spacje na tabulacje.
Menu Tekst zawiera następujące opcje:
- Znajdź wiersz numer... - po uprzednim wpisaniu w otwartym okienku dialogowym numeru wiersza (opcjonalnie kolumny), przenosi do niego kursor.
- Wprowadź znak(i)... - otwiera okno dialogowe z tabelą znaków Unicode, umożliwiającą wprowadzanie dowolnych znaków.
- Wybierz kolorowanie... - otwiera okno dialogowe wyboru zasad kolorowania składni dla danego tekstu.
- Podkreślaj nieznane słowa - aktywuje słownik pisowni i włącza podkreślanie nieznanych słów (podobnie jak w Wordzie), na razie obsługuje tylko język polski.
- Sprawdzaj pisownię - rozpoczyna sprawdzanie pisowni tekstu.
- Wybierz słownik... - otwiera okno dialogowe umożliwiające wybór języka sprawdzania pisowni.
- Wybierz spośród wczytanych... - otwiera okno dialogowe umożliwiające wybór jednego z wczytanych tekstów do dalszej edycji.
- Poprzedni - wybiera do edycji tekst poprzedzający bieżący na pasku wyboru tekstu.
- Następny - wybiera do edycji tekst następujący po bieżącym na pasku wyboru tekstu.
- Kolejność - przed poprzedni - przenosi zakładkę na pasku wyboru tekstu o jedną pozycję w lewo.
- Kolejność - za następny - przenosi zakładkę na pasku wyboru tekstu o jedną pozycję w prawo.
- Utwórz/usuń marker - naprzemiennie wstawia i kasuje marker dla wiersza, w którym znajduje się kursor.
- Poprzedni marker - przenosi kursor do oznaczonego markerem wiersza znajdującego się powyżej kursora, jeśli nie ma takiego wiersza, to przenosi kursor do najniższego oznaczonego wiersza.
- Następny marker - przenosi kursor do oznaczonego markerem wiersza znajdującego się poniżej kursora, jeśli nie ma takiego wiersza, to przenosi kursor do najwyższego oznaczonego wiersza.
- Usuń wszystkie markery - usuwa wszystkie markery.
Menu Widok zawiera następujące opcje:
- Łam długie wiersze - naprzemiennie włącza i wyłącza łamanie długich wierszy.
- Domyślny rozmiar czcionki - zeruje powiększenie lub pomniejszenie względne czcionki.
- Większa czcionka - powiększa czcionkę względem rozmiaru odniesienia.
- Mniejsza czcionka - pomniejsza czcionkę względem rozmiaru odniesienia.
- Przejdź do sąsiedniego widoku - przenosi kursor do sąsiedniego widoku (obszaru edycyjnego), jeśli okno nie jest podzielone, najpierw dzieli je w pionie (obok siebie).
- Podziel w pionie - dzieli okno w pionie (obok siebie).
- Podziel w poziomie - dzieli okno w poziomie (jeden nad drugim).
- Zamknij ten widok - likwiduje podział okna pozostawiając tylko sąsiedni widok.
- Zamknij sąsiedni widok - likwiduje podział okna pozostawiając tylko widok z kursorem.
- To samo w sąsiednim widoku - umieszcza w sąsiednim widoku ten sam tekst jak aktualnie edytowany.
- To samo co w sąsiednim widoku - umieszcza w aktualnie wybranym widoku, ten sam tekst jak w sąsiednim.
Menu Opcje zawiera następujące opcje:
- Pasek narzędziowy - chowa lub pokazuje pasek narzędziowy.
- Pasek szukania - chowa lub pokazuje pasek szukania.
- Pasek statusowy. - chowa lub pokazuje pasek statusowy u dołu okna.
- Konfiguracja... - otwiera okno konfigurowania programu.
- Język interfejsu z podopcjami:
- Angielski - zmienia menu, napisy i opisy w oknach programu na język angielski.
- Polski - zmienia menu, napisy i opisy w oknach programu na język polski.
Menu Pomoc zawiera następujące opcje:
- Pomoc... - wywołanie tej pomocy.
- Sprawdź aktualizacje - otwiera okienko dialogowe aktualizacji. Na razie opcja niedostępna w wersji portable.
- Otwórz stronę programu - otwiera w przeglądarce WWW stronę programu.
- O programie - wyświetla informacje o programie.
Pasek narzędziowy
Pasek narzędziowy dynamicznie dostosowuje zawartość do szerokości okna, stąd niektóre z ikon paska narzędziowego mogą być w danej chwili niewidoczne.
Klawiatura
Bezpośrednio z klawiatury można wykonać następujące czynności:
- Klawisze kursorów przemieszczają kursor w odpowiednim kierunku.
- Klawisze strzałek w prawo i w lewo wraz z klawiszem Ctrl przemieszczają kursor o grupę znaków (słowo).
- Klawisze PageUp i PageUp przenoszą kursor odpowiednio stronę w górę i stronę w dół.
- Klawisze strzałek w górę i w dół oraz PageUp i PageUp przytrzymane wraz z klawiszem Ctrl przewijają widoczny tekst bez przemieszczania kursora.
- Klawisz Home przenosi kursor na początek wiersza. Naciśnięty z Ctrl przenosi go na początek tekstu.
- Klawisz End przenosi kursor na koniec wiersza. Naciśnięty z Ctrl przenosi go na koniec tekstu.
- Przytrzymanie klawisza Shift w czasie przesuwania kursora zaznacza przemierzany tekst.
- Klawisze z literami, cyframi i innymi znakami dodają odpowiednie znaki do tekstu.
- Klawisz Backspace kasuje znak na lewo od kursora. Jeśli kursor jest na początku wiersza, to dołącza bieżący wiersz na końcu poprzedniego.
- Klawisz Delete kasuje znak na prawo od kursora. Jeśli kursor jest na końcu wiersza, to na końcu bieżącego wiersza dołącza następny.
- Klawisz Insert przełącza tryb wprowadzania znaków między wstawianiem i zastępowaniem. W trybie wstawiania nowe znaki rozsuwają dotychczasowe, w trybie zastępowania zastępują je (nadpisują).
- Klawisz Tab wstawia znak tabulacji. Czasami umożliwia przejście między polami tekstowymi, np. na pasku wyszukiwania.
- Klawisz Esc przenosi kursor do pola edycyjnego, usuwa zaznaczenie tekstu.
- Klawisz Shift+Esc j.w. dodatkowo ukrywa pasek poszukiwań.
- Klawisz F1 wywołuje pomoc programu.
- Kombinacja klawiszy Ctrl+N przygotowuje do edycji nowy plik zatytułowany <bez nazwy>.
- Kombinacja klawiszy Ctrl+O wczytuje tekst z wybranego pliku (lub wielu plików).
- Kombinacja klawiszy Ctrl+Shift+O otwiera okno dialogowe z listą ostatnio otwieranych plików.
- Kombinacja klawiszy Ctrl+S zapisuje tekst do pliku pod nazwą wskazaną przy wczytywaniu lub zapisywaniu, jeśli takiej nazwy nie podano (ma tytuł <bez nazwy>), to pyta o nią.
- Kombinacja klawiszy Ctrl+F4 zamyka aktualnie wyświetlany tekst, jeśli był modyfikowany, daje możliwość zapisania tych zmian.
- Kombinacja klawiszy Ctrl+Z cofa ostatnią zmianę w tekście.
- Kombinacja klawiszy Ctrl+Y ponawia cofniętą zmianę.
- Kombinacja klawiszy Ctrl+X usuwa i przenosi do schowka zaznaczony fragment tekstu.
- Kombinacja klawiszy Ctrl+C umieszcza w schowku kopię zaznaczonego fragmentu tekstu.
- Kombinacja klawiszy Ctrl+Shift+C umieszcza w schowku kopię zaznaczonego fragmentu tekstu w formacie HTML.
- Kombinacja klawiszy Ctrl+V wstawia w miejscu kursora tekst ze schowka.
- Kombinacja klawiszy Ctrl+Shift+V wstawia w miejscu kursora tekst ze schowka, tym razem jednak sprawdza, czy zawartość schowka jest w postaci HTML i jeśli jest, to wstawia go wraz ze znacznikami zamiast, jak to robi normalnie, pominąć znaczniki.
- Kombinacja klawiszy Ctrl+F powoduje ukazanie paska poszukiwań i umieszcza kursor w polu służącym do wpisywania poszukiwanej frazy.
- Kombinacja klawiszy Ctrl+F3 wyszukuje ustaloną frazę od początku tekstu, w konsekwencji znajduje pierwsze wystąpienie frazy, znalezioną frazę zaznacza.
- Kombinacja klawiszy Shift+F3 wyszukuje ustaloną frazę w tył od pozycji, na której znajduje się kursor, znalezioną frazę zaznacza.
- Klawisz F3 wyszukuje ustaloną frazę w przód od pozycji, na której znajduje się kursor, znalezioną frazę zaznacza.
- Kombinacja klawiszy Ctrl+Shift+F3 wyszukuje ustaloną frazę w tył od końca tekstu, w konsekwencji znajduje ostatnie wystąpienie frazy, znalezioną frazę zaznacza.
- Klawisz F4 w zależności od tego, czy zaznaczony fragment pasuje do poszukiwanej frazy, zamienia go na frazę wpisaną do pola "zastąp", w innym przypadku znajduje następne pasujące wystąpienie.
- Kombinacja klawiszy Shift+F4 wyszukuje i zamienia wystąpienia poszukiwanej frazy za bieżącą pozycją kursora, w razie długotrwałości tej operacji pojawia się okienko dialogowe umożliwiające jej przerwanie i obserwację zaawansowania.
- Kombinacja klawiszy Ctrl+Shift+F4 włącza i wyłącza utożsamianie odpowiednich dużych i małych liter przy wyszukiwaniu.
- Kombinacja klawiszy Ctrl+R włącza i wyłącza wyszukiwanie z użyciem wyrażeń regularnych.
- Kombinacja klawiszy Ctrl+W zaznacza wyraz lub grupę znaków w pobliżu kursora.
- Kombinacja klawiszy Ctrl+L zaznacza wiersz zawierający kursor.
- Kombinacja klawiszy Ctrl+A zaznacza cały tekst.
- Kombinacja klawiszy Ctrl+Shift+E otwiera okno dialogowe umożliwiające przeprowadzenie konwersji do innego sposobu kodowania znaków wybranego w otwartym na tę okazję oknie dialogowym. Dokładniejszy opis okna dialogowego w Dialog wyboru kodowania znaków.
- Kombinacja klawiszy Ctrl+Shift+W otwiera okno dialogowe umożliwiające zmianę kodowania znaków na wybrane w otwartym na tę okazję oknie dialogowym Dialog wyboru kodowania znaków. Przydatne, gdy program źle rozpozna kodowanie znaków, można je wtedy zmienić właśnie za pomocą tej opcji.
- Kombinacja klawiszy Ctrl+Shift+R zamienia końce wszystkich wierszy na kombinację znaków o kodach 13 i 10 (standard Windows).
- Kombinacja klawiszy Ctrl+Shift+N zamienia końce wszystkich wierszy na samotny znak o kodzie 10 (standard Unix).
- Kombinacja klawiszy Ctrl+Shift+U zamienia w zaznaczonym fragmencie lub całym tekście wszystkie małe litery na ich duże odpowiedniki.
- Kombinacja klawiszy Ctrl+Shift+L zamienia w zaznaczonym fragmencie lub całym tekście wszystkie duże litery na ich małe odpowiedniki.
- Kombinacja klawiszy Ctrl+Shift+T zamienia w zaznaczonym fragmencie lub całym tekście małe litery na duże i na odwrót.
- Kombinacja klawiszy Ctrl+D zamienia w zaznaczonym fragmencie lub całym tekście tabulacje na spacje.
- Kombinacja klawiszy Ctrl+Shift+D zamienia w zaznaczonym fragmencie lub całym tekście spacje na tabulacje.
- Kombinacja klawiszy Ctrl+G po uprzednim wpisaniu w otwartym okienku dialogowym numeru wiersza (opcjonalnie kolumny), przenosi do niego kursor.
- Kombinacja klawiszy Ctrl+E otwiera okno dialogowe z tabelą znaków Unicode, umożliwiającą wprowadzanie dowolnych znaków.
- Kombinacja klawiszy Ctrl+Shift+S otwiera okno dialogowe wyboru zasad kolorowania składni dla danego tekstu.
- Kombinacja klawiszy Ctrl+K aktywuje słownik pisowni i włącza podkreślanie nieznanych słów (podobnie jak w Wordzie), na razie obsługuje tylko język polski.
- Kombinacja klawiszy Ctrl+J włącza panel sprawdzania pisowni i rozpoczyna wspomniany proces od położenia kursora.
- Kombinacja klawiszy Ctrl+Shift+J otwiera okienko dialogowe wyboru słownika do sprawdzania pisowni.
- Kombinacja klawiszy Ctrl+T otwiera okno dialogowe umożliwiające wybór jednego z wczytanych tekstów do dalszej edycji.
- Kombinacja klawiszy Shift+F6 wybiera do edycji tekst poprzedzający bieżący na pasku wyboru tekstu.
- Klawisz F6 lub Ctrl+Tab wybiera do edycji tekst następujący po bieżącym na pasku wyboru tekstu.
- Kombinacja klawiszy Ctrl+F2 naprzemiennie wstawia i kasuje marker dla wiersza, w którym znajduje się kursor.
- Kombinacja klawiszy Shift+F2 przenosi kursor do oznaczonego markerem wiersza znajdującego się powyżej kursora, jeśli nie ma takiego wiersza, to przenosi kursor do najniższego oznaczonego wiersza.
- Klawisz F2 przenosi kursor do oznaczonego markerem wiersza znajdującego się poniżej kursora, jeśli nie ma takiego wiersza, to przenosi kursor do najwyższego oznaczonego wiersza.
- Kombinacja klawiszy Ctrl+Shift+F2 usuwa wszystkie markery.
- Kombinacja klawiszy Ctrl+0 (zero) zeruje powiększenie lub pomniejszenie względne czcionki.
- Kombinacja klawiszy Ctrl+= powiększa czcionkę względem rozmiaru odniesienia.
- Kombinacja klawiszy Ctrl+- pomniejsza czcionkę względem rozmiaru odniesienia.
- Klawisz F8 przenosi kursor do sąsiedniego widoku (obszaru edycyjnego), jeśli okno nie jest podzielone, najpierw dzieli je w pionie (obok siebie).
- Kombinacja klawiszy Shift+F8 likwiduje podział okna pozostawiając tylko sąsiedni widok.
- Kombinacja klawiszy Ctrl+F8 likwiduje podział okna pozostawiając tylko widok z kursorem.
- Klawisz F9 dzieli okno w pionie (obok siebie).
- Kombinacja klawiszy Shift+F9 dzieli okno w poziomie (jeden nad drugim).
- Kombinacja klawiszy Ctrl+F9 umieszcza w sąsiednim widoku ten sam tekst jak aktualnie edytowany.
- Kombinacja klawiszy Ctrl+Shift+F9 umieszcza w aktualnie wybranym widoku, ten sam tekst jak w sąsiednim.
- Klawisz F10 naprzemiennie włącza i wyłącza łamanie długich wierszy.
- Kombinacja klawiszy Ctrl+P próbuje znaleźć nawias (lub podobny znak) do pary z tym przy kursorze. W razie równoczesnego użycia klawisza Shift, zaznacza fragment objęty przez te znaki.
Konfigurowanie programu.
Po wywołaniu opcji Konfiguracja... z menu Opcje otwiera się okienko konfiguracyjne.
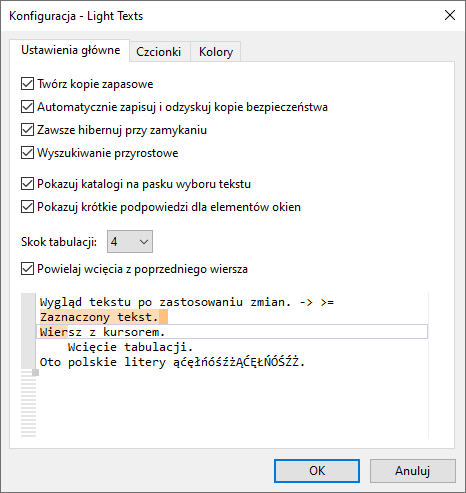
Opcje konfiguracyjne podzielone zostały na grupy przełączane zakładkami u góry okna określającymi co będzie zmieniane. Do wyboru są "Ustawienia główne", "Czcionki", "Kolory" i "Efekty".
Ustawienia główne
W tej grupie znajdują się:
Opcja Twórz kopie zapasowe.
Włączona powoduje, że przy każdym zapisywaniu tekstu, zachowana zostaje poprzednia zawartość w pliku z nazwą kończącą się literami .bak. W przypadku awarii istnieje możliwość skasowania końcówki .bak i odzyskania poprzedniej treści.
Opcja Automatycznie zapisuj i odzyskuj kopie bezpieczeństwa.
Włączona inicjuje periodycznie zapisywanie tymczasowych kopii plików (bez modyfikacji zawartości oryginałów), a w razie awarii (np. wyłączenie zasilania), przy następnym uruchomieniu odzyskuje treść z ostatniej kopii tymczasowej. Program sam zarządza kopiami i kasuje je na bieżąco, gdy nie są już potrzebne, dzięki czemu nie musisz się nimi specjalnie zajmować.
Opcja Zawsze hibernuj przy zamykaniu.
Włączona, powoduje przy zamykaniu programu zapisanie listy otwartych plików. Przy ponownym uruchomieniu, pliki z tej listy są wczytywane i odtwarzana jest pozycja kursora, dając możliwość wznowienia pracy w miejscu, w którym została przerwana.
Opcja Wyszukiwanie przyrostowe.
Włączona powoduje, że tekst wpisywany w polu wyszukiwania, jest przeszukiwany na bieżąco, podświetlając pobliskie wystąpienia tego samego ciągu znaków. Między podświetleniami można przemieszczać się używając strzałek góra i dół (gdy kursor jest w polu wyszukiwania).
Opcja Pokazuj katalogi na pasku wyboru tekstu.
Włączona powoduje, że na pasku wyboru tekstu tuż powyżej zakładek, wyświetlana jest ścieżka katalogu, w którym znajduje się tekst. Ze względu na brak miejsca, ścieżka jest często przycięta. Mimo to czasem pomaga, gdy mamy dwa pliki o tej samej nazwie.
Opcja Pokazuj krótkie podpowiedzi dla elementów okien.
Włączona powoduje, że po zatrzymaniu wskaźnika nad elementem okna (np. przyciskiem), pojawia się małe okienko z opisem przeznaczenia tego elementu.
Pole edycyjne Skok tabulacji.
Określa co ile znaków spacji mają być rozmieszczone pozycje zatrzymania dla znaków tabulacji. Domyślnie jest to dystans odpowiadający czterem znakom spacji.
Opcja Powielaj wcięcia z poprzedniego wiersza.
Dzięki tej opcji nowy wiersz utworzony klawiszem Enter, kopiuje wcięcie z poprzedniego wiersza. Program jest na tyle inteligentny, że tak wprowadzone wcięcie przetrwa tylko, gdy naprawdę będzie potrzebne (zostaną za nim dopisane jakieś znaki).
Czcionki
Po wybraniu tej zakładki okno zmienia wygląd prezentując elementy umożliwiające zmianę czcionki.
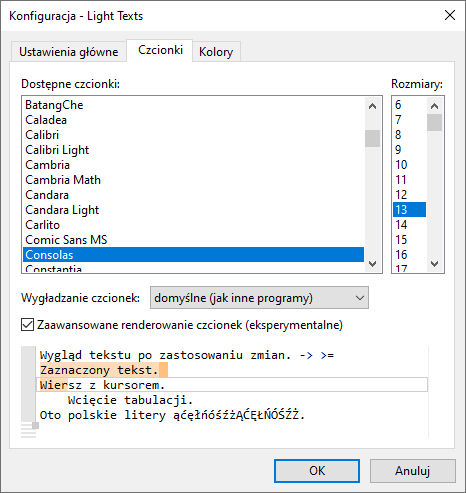
Kolejno umieszczono:
Listę Dostępne czcionki, która pozwala wybrać czcionkę, używaną do prezentacji tekstu.
Listę Rozmiary, która pozwala dobrać odpowiedni rozmiar czcionki.
Listę wyskakującą Wygładzanie czcionek służącą do wyboru metody wygładzania czcionek.
Pole Zaawansowane renderowanie czcionek (eksperymentalne), które po zaznaczeniu przełącza renderowanie czcionek na alternatywną metodę umożliwiającą wyświetlenie bardziej zaawansowanych efektów czcionek (głównie chodzi o ligatury).
Pole prezentujące wygląd obszaru edycji tekstu, po zastosowaniu wybranych zmian.
Kolory
Po wybraniu tej zakładki okno zmienia wygląd prezentując elementy umożliwiające zmianę kolorów tekstu.
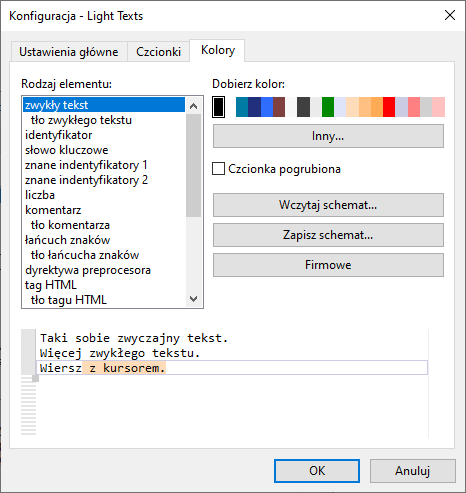
Kolejno umieszczono:
Listę Rodzaj elementu umożliwiającą wybór elementu, którego kolor ma być zmieniony:
- zwykły tekst - daje możliwość wyboru wiodącego koloru tekstu (nie działa na elementy kolorowane przez analizator składni),
- tło zwykłego tekstu - daje możliwość wyboru wiodącego koloru tła (nie działa na elementy z kolorem tła dyktowanym analizator składni),
- identyfikator - określa kolor tekstu zakwalifikowanego przez analizator składni jako identyfikatory,
- słowo kluczowe - określa kolor tekstu zakwalifikowanego przez analizator składni jako słowo kluczowe,
- liczba - określa kolor tekstu zakwalifikowanego przez analizator składni jako liczba,
- komentarz - określa kolor tekstu zakwalifikowanego przez analizator składni jako komentarz,
- tło komentarza - określa kolor tła tekstu zakwalifikowanego przez analizator składni jako komentarz,
- łańcuch znaków - określa kolor tekstu zakwalifikowanego przez analizator składni jako łańcuch znaków,
- tło łańcucha znaków - określa kolor tła tekstu zakwalifikowanego przez analizator składni jako łańcuch znaków,
- dyrektywa preprocesora - określa kolor tekstu zakwalifikowanego przez analizator składni jako dyrektywa preprocesora.
- tag HTML - określa kolor tekstu zakwalifikowanego przez analizator składni jako tag HTML,
- tło znacznika - określa kolor tła tekstu zakwalifikowanego przez analizator składni jako tag HTML,
- tło zaznaczenia - określa kolor tła zaznaczonego fragmentu tekstu,
- dodatkowe tło zaznaczenia - określa kolor tła używanego do wyróżnienia zaznaczonych końców wierszy,
- podkreślenia nieznanych słów - określa kolor wężyka, którym podkreślane są nieznane słowa (domyślnie czerwony).
- ramka wiersza z kursorem - określa kolor ramki wokół wiersza z kursorem, jeśli nie chcesz ramki, wybierz taki sam kolor, jak tła zwykłych znaków.
- tło wiersza z kursorem - określa kolor tła wiersza z kursorem.
- tło wiersza z kursorem - określa kolor tła wiersza z kursorem.
- kolor znacznika długiego wiersza - określa kolor małego trójkącika wskazującego wiersz wybiegający poza obszar widoku.
- kolor tła znacznika długiego wiersza - określa kolor tła pod małym trójkącikiem wskazującym wiersz wybiegający poza obszar widoku.
- kolor znacznika długiego wiersza - określa kolor małego trójkącika wskazującego wiersz wybiegający poza obszar widoku.
- kolor znacznika łamania wierszy - określa kolor znacznika symbolizującego początek i koniec złamania wiersza.
- kolor podświetlenia nawiasów - określa kolor którym wyróżniona będzie para nawiasów powiązana z karetką.
Pasek Dobierz kolor.
Umożliwia szybki wybór koloru z kilku możliwości.
Przycisk Inny....
Daje dostęp do standardowej wybieraczki kolorów systemu Windows. Dzięki niej można ustawić praktycznie dowolny kolor.
Pole Czcionka pogubiona
Zaznaczenie powoduje pogubienie czcionki dla wybranego rodzaju tekstu.
Umieszczone poniżej pole prezentuje wygląd pola edycji tekstu, po zastosowaniu wybranych zmian.
Przycisk Wczytaj schemat...
Po naciśnięciu tego przycisku, zostanie wyświetlone okno z nazwami zapisanych kompozycji kolorów. Po wybraniu schematu jego parametry zostaną przekopiowane do elementów edycyjnych okna konfiguracji.
Przycisk Zapisz schemat...
Po naciśnięciu tego przycisku zostaniesz poproszony o wpisanie nazwy dla obecnej kompozycji kolorów. W przypadku, gdy dobierzesz ciekawy i ładny zestaw kolorów zapisz go naciskając ten przycisk i podaj nazwę, która będzie identyfikować ten schemat. Od tej pory będziesz mógł do niego wracać po naciśnięciu przycisku Wczytaj schemat.... Zwróć też uwagę, że standardowo program posiada już kilka ustawień nadających się do wczytania.
Przycisk Firmowe
Przywraca firmowe ustawienia kolorów.
U dołu okna znajdują się dwa przyciski: OK i Anuluj. OK powoduje zamknięcie okienka i utrwalenie wprowadzonych zmian, a Anuluj zamknięcie okienka, bez zapamiętywania poczynionych zmian.
Sprawdzanie pisowni
Program posiada dwa udogodnienia związane ze sprawdzaniem pisowni.
Opcja Podkreślaj nieznane słowa z menu Tekst aktywuje wyróżnianie słów nieobecnych w wybranym słowniku sprawdzania pisowni. Dodatkowo przy kliknięciu prawym przyciskiem myszy (lub naciśnięciu klawisza menu kontekstowego) można uzyskać sugestie popranego zapisu wraz z możliwością natychmiastowego zstąpienia słowa.
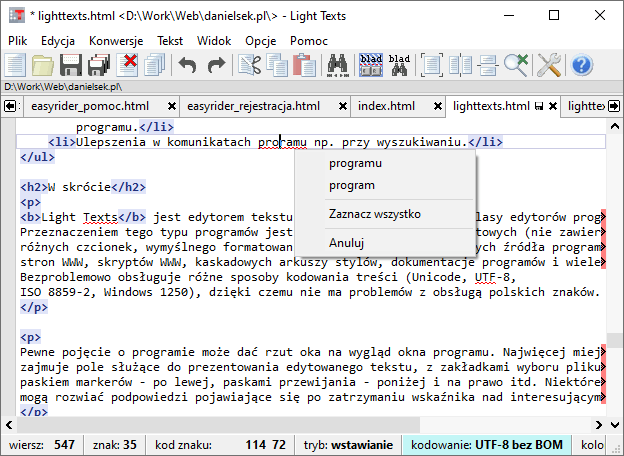
Drugim udogodnieniem jest panel sprawdzania pisowni wywoływany opcją Sprawdzaj pisownię z menu Tekst. Wybranie tej opcji przenosi kursor do następnego, nieznanego słowa i jeśli to możliwe, w panelu sprawdzania wyświetla sugestie słów zamiennych. Dwukrotne kliknięcie słowa na liście lub wybranie słowa i kliknięcie przycisku Zastąp, powoduje zamianę błędnego słowa na zaznaczone. Kliknięcie zastąp wszystkie podmienia wszystkie wystąpienia słowa. Przycisk Ignoruj to słowo spowoduje ominięcie kolejnych wystąpień danego słowa, a Dodaj do słownika dopisuje słowo na stałe do słownika użytkownika.
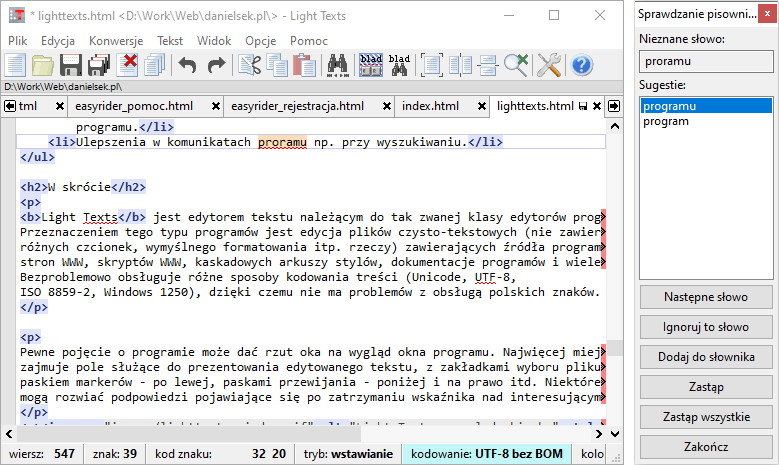
Jeśli w czasie pracy z programem nie określono jeszcze obowiązującego słownika, to zostanie wyświetlone okno dialogowe z możliwością jego wyboru. Później wybór można zmienić dla każdego tekstu z osobna opcją Wybierz słownik... z menu Tekst.

Program posługuje się silnikiem Hunspell, dzięki czemu użytkownik może sam dodać słowniki pobrane z Internetu, pod warunkiem, że są to słowniki przygotowane specjalnie dla Hunspell lub MySpell.
Słowniki te składają się z dwóch plików, jeden z końcówką nazwy .aff, a drugi .dic. Jeśli mamy te dwa pliki, wystarczy w Oknie dialogowym wyboru słownika kliknąć przycisk Dodaj słownik... i wskazać plik w oknie wyboru plików.
Adresy, pod którymi można znaleźć słowniki
http://danielsek.pl/spellcheckers.html
https://github.com/elastic/hunspell
https://cgit.freedesktop.org/libreoffice/dictionaries/tree/
Po wybraniu katalogu, kliknij prawym przyciskiem na plain i wybierz
Zapisz element docelowy.
Wyrażenia regularne
Po włączeniu obsługi wyrażeń regularnych (np. opcją Wyrażenia regularne z menu Edycja), pole wyszukiwania zmienia kolor tła na żółtawy i od tej pory zamiast dosłownego teksu można wpisywać w nie wzorce wyszukiwania.
Wzorce mogą zawierać
\b- granica wyrazu, pasuje tylko jeśli w danym miejscu występuje początek lub koniec wyrazu, za znaki składające się na wyraz uznaje się litery, cyfry i podkreślnik, przykładowo\bwyraz\bwyszuka ciągwyraz, ale tylko wtedy, gdy nie jest częścią dłuższego wyrazu.\B- zaprzeczenie granicy wyrazu, pasuje tylko wtedy, jeśli w danym miejscu nie występuje początek ani koniec wyrazu, za znaki składające się na wyraz uznaje się litery, cyfry i podkreślnik, przykładowo\Bwyraz\Bwyszuka ciągwyraz, ale tylko wtedy, gdy jest jest on wbudowany w dłuższy wyraz.\d- cyfra, pasuje gdy na danej pozycji występuje cyfra (Light Text stosuje szerszą definicję cyfr z całego Unicode).\D- zaprzeczenie cyfry, pasuje gdy na danej pozycji nie występuje cyfra (Light Text stosuje szerszą definicję cyfr z całego Unicode).\f- form feed.\n- znak przejścia do nowego wiersza, pasuje także do kombinacji \r\n (Light Texts nie rozróżnia różnych końców wiersza na poziomie wyszukiwania).\s- spacja, pasuje gdy na danej pozycji występuje spacja lub znak tabulacji (Light Text nie zalicza do spacji znaku nowego wiersza).\S- zaprzeczenie spacji, pasuje gdy na danej pozycji nie występuje spacja lub znak tabulacji (ale także nie występuje znak przejścia do nowego wiersza).\t- znak tabulacji.\u004f- znak o kodzie zapisanym 4 cyframi szesnastkowymi.\x4f- znak o kodzie zapisanym 2 cyframi szesnastkowymi.\x{4f}- znak o kodzie zapisanym od 1 do 5 cyframi szesnastkowymi (dozwolone wartości od 0 do 10ffff).\\- odwrotny ukośnik. Używaj, gdy ukośnik zostałby zinterpretowany jako specjalna kombinacja, a potrzebujesz go użyć literalnie.^- kotwica początku. Pasuje tylko na początku wiersza.$- kotwica końca. Pasuje tylko na początku wiersza..- zastępuje dowolny znak za wyjątkiem przejścia do nowego wiersza.*- pasuje gdy poprzedni znak (lub grupa) występuje dowolną liczbę razy także, gdy nie występuje wcale.+- pasuje gdy poprzedni znak (lub grupa) występuje przynajmniej raz.?- pasuje gdy poprzedni znak (lub grupa) występuje raz lub nie występuje wcale.|- alternatywa, pasuje gdy występuje ciąg po lewej stronie lub ciąg po prawej stronie.(i)- grupują ciągi. Alternatywa (|) i operatory powtórzeń (* + ?) stosują się do całych grup. Np.(a|b)+.[i]- służą do tworzenia klas znaków. Ciąg będzie pasował jeśli w danym miejscu wystąpi jeden ze znaków umieszczonych w klasie, np. dla[0123456789]znak musi być jedną z wymienionych cyfr. Dla ciągłych zakresów kodów można używać zapisu zakresu ze znakiem-, np.[0-9]. Jeśli w klasie potrzebujemy użyć znaku minus, należy go podać na początku lub końcu. Można też tworzyć zaprzeczenie klasy przez dodanie znaku^po otwierającym nawiasie kwadratowym, np.[^0-9]pasuje tylko wtedy, gdy w danym miejscu nie występuje jedna z cyfr. Wewnątrz klas można też używać\f \n \t \u \v \x \[ \]dla uzyskania odpowiedniego znaku lub\d \D \s \S \w \Wdla wbudowania danego zbioru znaków. Obsługiwane są także [[:alnum:]] [[:alpha:]] [[:ascii:]] [[:blank:]] [[:cntrl:]] [[:digit:]] [[:graph:]] [[:lower:]] [[:print:]] [[:punct:]] [[:space:]] [[:upper:]] [[:word:]] [[:xdigit:]].
W celu użycia znaków \^$.*+?|()[] literalnie (bez aktywowania
ich specjalnego znaczenia, należy poprzedzić je odwrotnym ukośnikiem
(\).
Na obecnym etapie program nie obsługuje bardziej zaawansowanych konstrukcji
takich jak: backreferences (np. \1), capturing groups, look ahead
(np. (?=...)) itd.
Po włączeniu trybu wyrażeń regularnych pole zamiany interpretuje ciągi
za znakiem \ jako sekwencje specjalne \f \n \t \u.... \x..
\x{...} \\ analogicznie jak w polu wyszukiwania.
Dodatkowo sekwencja $0 przy zamianie jest zastępowana całym
wyszukanym ciągiem. Z tego powodu, jeśli chcemy rzeczywiście wstawić tekst
$0 trzeba poprzedzić go odwrotnym ukośnikiem \$0.
Copyright 2024 Daniel Sęk